Assessment models
About
There are 2 models for assessment. You can choose the model that suits your existing business model best.
Why would I select full assessment?
If your payroll has full capacity to provide employee eligible assessment and calculations, you may choose to operate on a full assessment only method with AssistMe. This is sometimes referred to as a single pass. AssistMe will assume you have already undergone initial assessment and calculated contributions (either by you having already completed this within your own payroll or by completing the pre assessment steps explained above). Either way your assessment and contributions should be reflected in your payroll file which you will need to upload. Once uploaded, it is used to produce member communications, trigger the opt out widow, set up member records and finally remit contributions to Scottish Widows, therefore it is very important that the rules used in your payroll align identically with the rules in AssistMe, for example postponement periods and/or contractual joiners.
Why would I select pre-assessment?
You may not have full capability to provide employee eligible assessment and calculations via your payroll therefore AssistMe can do this for you by undergoing a pre-assessment in advance of the full assessment. This is sometimes referred to as a two pass process. Initially you would upload your payroll data (in the standard data template format) to AssistMe and it will, based on data provided, assess the membership accordingly. Based on the scheme rules it can also calculate contributions. This will then provide you with an assessment file which you can feed back into your payroll systems in order to deduct from your employee's pay where applicable. The next step in the process is to then re-submit the final data back through AssistMe in order to produce relevant member communications, trigger the opt out window, set up member records and finally remit contributions to Scottish Widows.
Process data file
About
This screen enables you to upload a file and for validation checks to be made.
It is extremely important that you upload the correct file for the pay reference period you are assessing. Your file will be validated against our standard criteria and the information you provided during the set up phase. We recommend you review the 'Data Requirements guide' to ensure your file is suitable.
Failure and error messages
There is a number of reason why a file might fail during upload. You need to ensure your data is accurate and correct for the pay reference period you are uploading.
- If you upload the wrong file (i.e. November file instead of December) you will be presented with a failure message. We recommend that you amend your source data and re-upload the correct file rather than just amending as this could lead to incorrect assessments in later months and non-compliance.
- If your file has any missing data, AssistMe will reject it and then highlight an error report in the form of an Excel spreadsheet. This lists each row that contains an error and the validation error identified. You will then need to address these data issues in your payroll and reload the file.
If you are still having difficulties then please contact our Automatic Enrolment Support Team as it is important we receive the correct data for assessment.
It is extremely important that you upload the correct file for the month you are assessing. Your file will be validated against our standard criteria and we recommend you review the Data Requirements to ensure your file is suitable.
Files freezing during upload
Dependent on the size of your data file it may take some time to process. Please be assured the file is processing and it will turn green when it is ready.
We have experienced delays depending on the browser you are using. Compatible browsers are Chrome and Internet Explorer 8 and 9.
Please do not hit the button more than once or refresh the screen as frequent clicks of the button may actually stop the process.
If you are timed out of the system, please just log back in and you will automatically be taken back to this page and your file should have updated. You do not need to re-upload or click confirm again.
Data changes
About
This screen will highlight any data changes identified from previous pay reference periods. It gives you the opportunity to review and make additional changes prior to assessment.
Any changes will be listed under the appropriate sections. Some can be amended on screen but the majority will need the source file to be corrected. To do this you will need to click on 'Start Over' to cancel and then amend your source file and re-upload it.
Missing nationality
If this is highlighted it will not prevent you from proceeding however the system will default these employees as British. If this is not the case then you will need to click start over, amend your data at source (including payroll), amend the standard data file and re-upload this to AssistMe.
Missing employee
This could be genuine as you may have movers/leavers from the previous pay reference period therefore you will need to enter a reason code and add a corresponding date for every individual in this section. If this is not the case then you will need to click start over, amend your data at source (including payroll), amend the standard data file and re-upload this to AssistMe.
Date of birth changes
If the date of birth has been identified incorrectly, then you will need to check your source data with your payroll and ensure this is reflected correctly. You will then need to click start over, amend your data at source (including payroll), amend the standard data file and re-upload this to AssistMe.
ID changes
This could be any ID used such as duplicate employee ID and/or an NI number. If identified as changed or incorrect, then you will need to check your source data with your payroll and ensure this is reflected correctly. You will then need to click start over, amend your data at source (including payroll), amend the standard data file and re-upload this to AssistMe.
Gender
If the new Gender identified is incorrect, then you will need to check your source data with your payroll and ensure this is reflected correctly. You will then need to click start over, amend your data at source (including payroll), amend the standard data file and re-upload this to AssistMe.
If this is true gender realignment or a fix to previously incorrect setting, please note that this will not be reflected onto the Scottish Widows policy documents. You will need to contact Scottish Widows to get the gender amended if the employee is a member of a Scottish Widows scheme.
Unusual levels of change
If you notice an unusual level of changes being flagged, this might indicate that there is a problem with the data on your file and/or the wrong file might have been uploaded. Please check you have uploaded the correct source file.
Assessment
About
This screen will show the outcomes of the assessment based on the data provided in the file.
Scheme assessment summary table
Your assessment results will be displayed. The table will show the number of employees against each category which applies and will give you a clear view on how your workforce has been assessed. Please note these results are based on the data from the file you have uploaded.
For example if you have seven employees who have contractually joined the pension scheme in this pay reference period (and they have a contractual scheme join date on your file) you will see the number seven against New contractual joiner. If you have employees on your file who have not changed status since your last upload then these will also be shown on the table but under Unchanged.
To view the employees associated to these categories all you need to do is click on View and they will appear on the right hand side of the page. From here, you can click on the individual employee to review the personal details which again will have been taken from your uploaded data file. Make sure you check this is what you were expecting!
Understanding your assessment results
Within this screen you can view which assessment category each employee is associated to.
We also display the employee status to help you understand why your workforce has been assessed in a particular category.
New contractual joiners: If the employee contractually joined the pension scheme on or after the staging date. Please check the date shown under Contractual Scheme Join Date in your input file is correct.
New pre-qualified members: If the employee was an existing member of your scheme before the staging date. Please check the date shown under Contractual Scheme Join Date in your input file is correct.
New deferrals: If the employee's assessment was deferred.
New postponed: If the employee is in staging or worker postponement.
New non-eligible job holders: If the employee is assessed as a non-eligible job holder.
New entitled workers: If the employee is assessed as an entitled worker.
New auto enrolled job holders: If the employee is assessed as an eligible job holder.
New joiners / opt ins: An employee who's joined the scheme (entitled worker) or opted in (non eligible holder). Please check the date shown under Requested Scheme Join Date in your input file is correct.
New leavers: If the employee ceased membership or has opted out.
Unchanged: If the employee hasn't changed status.
Ineligibles: If the employee falls outside our categories.
Assessment employee search
The search functionality allows you to find a specific employee by name.
AssistMe assessment statuses
AssistMe caters for different assessment status:
Awaiting employee action – an employee categorised as non-eligible jobholder or entitled workers who have not yet opted in/ joined a scheme.
Contractual joiner – employee who entered a scheme as a contractual joiner.
Contractual joiner & AE – employee who entered a scheme as a contractual joiner and had met the criteria that would have auto-enrolled them had they not already been a scheme member.
Prior qualified member – employee who entered a scheme as a prior qualified member.
Prior qualified member & AE – employee who entered a scheme as a prior qualified member and had met the criteria that would have auto-enrolled them had they not already been a scheme member.
Deferred – employee categorised as an eligible jobholder during the jobholder deferral period.
Pre-Staging – employee categorisation when run prior to staging date.
Auto-Enrolled – an employee who entered a scheme by being Auto Enrolled.
Opted-In – an employee who entered a scheme by Opting-In (could be either an Eligible or Non-Eligible Jobholder at the time of scheme entry).
Opted-In & AE – an employee who entered a scheme by Opting-In AND had met the criteria that would have auto-enrolled them had they not already been a scheme member.
Opted-Out – Eligible/Non-eligible Jobholder who leaves a scheme within the opt-out window (should be a maximum of 42 days after entry).
Joined – an employee who entered a scheme by Joining (would have been an Entitled Worker at the time of scheme entry).
Ceased Contributing – employee ceasing contributions (either an Entitled Worker or an Eligible/Non-Eligible Jobholder who left after the Opt-Out window).
Ceased Employment – a terminated or deceased employee.
Ineligible – employee who does not fall in one of the above categories.
Contributions
About
This screen will provide an outline of the expected contributions for the pay reference period you are currently assessing. It will also flag any exceptions or missing contributions.
Contribution Processing – Pay Group(s)
You should check that the total contribution is in line with expectations and that you are comfortable that the percentage change in contributions is also as expected. If they are not in line with expectations you should review the input files in order to identify the discrepancy. The file should be adjusted as required and reloaded.
Contribution Exceptions: Missing Contributions
This highlights any contributions we expected to receive but which have not been included on the file. It could be there is a valid reason for there being no contribution. Potential reasons are available within the drop-down and should be selected if applicable. A reason for a missing contribution should only be added where relevant. If there are other reasons for the missing contribution or there should be a contribution present the process should be abandoned and the file adjusted as required and reloaded.
Important information about using the postponement reason codes:
Where missing contributions are flagged but payroll assessment has the contribution coming at a later date because payroll assessment has them still in postponement, you can select one of the 'postponement' reason codes which is applicable for that member, if that is the correct course of action. By using this override functionality this will allow you to amend your assessment mismatches during a file upload and therefore enable you to process data files without making amends to payroll assessment. Please note this will not reflect any changes back into your payroll system.
If you have selected to override with postponement then a postponement notice will not be generated by AssistMe and you must issue one to the member. If the member is currently in postponement and has already received a postponement notice from AssistMe then the date on this postponement notice will be inaccurate. You must now issue the member with a further postponement notice with the new deferral date along with an explanation of why they are being postponed to a later date.
It is your responsibility to ensure your workforce are accurately assessed, once overwritten this cannot be changed and may lead to non-compliance.
Contribution Exceptions: Unexpected Contributions
This highlights any contributions we did however contributions are present. It could be there is a genuine reason for the contribution. Potential reasons are available within the drop-down and should be selected and a date entered if applicable. A reason for an unexpected contribution should only be added where relevant. If there should be no contribution present the process should be abandoned and the file adjusted as required and reloaded.
Important information about using the auto-enrolled reason code:
Where unexpected contributions are flagged because AssistMe expects members to be in postponement, but payroll assessment has them coming out of postponement, you can select the 'auto-enrolled' reason code for the flagged members and issue their auto enrolment communications, if that is the correct course of action. By using this override functionality this will allow you to amend your assessment mismatches during a file upload and therefore enable you to process data files without making amends to payroll assessment. Please note this will not reflect any changes back into your payroll system.
If you have selected to override with auto-enrolled then an auto enrolment assessment notice will be generated by AssistMe. If the member has already received a postponement notice from AssistMe then the date on this postponement notice will be inaccurate and you should issue the member with the auto enrolment assessment notice along with an explanation of why they are being auto enrolled earlier than previously communicated.
It is your responsibility to ensure your workforce are accurately assessed, once overwritten this cannot be changed and may lead to non-compliance.
Bulk Postponement
If you have multiple employees who are postponing enrolment for the same reason you can save time by using the Bulk Postponement option.
Simply click the Bulk Postponement button and then select the employees together with the postponement type and date. Click Override to confirm the update.
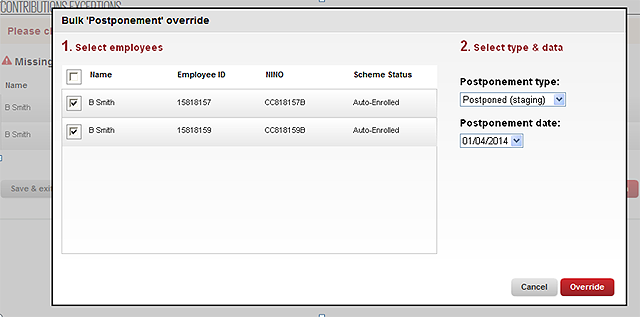
Review
About
This screen will show you the total contributions processed from the data file and your assessment summary status. Please check this carefully and if you notice any incorrect details or values that you were not expecting you need to check your source file, amend it and choose Start over. Do not proceed with incorrect data as this could generate incorrect communications and lead to non-compliance.
To help you check your results you can;
View the employees that fall under each assessment category
View a sample of the letter about to be sent to each group of employees
Download and review the assessment results.
Sending communications
This screen will be shown once you have confirmed the review page. If you have chosen e-mail as you communication preference an e-mail will automatically be generated provided we have an e-mail address. If we do not have an e-mail address or if you have chosen PDFs as you communication preference a PDF will be available to download.

